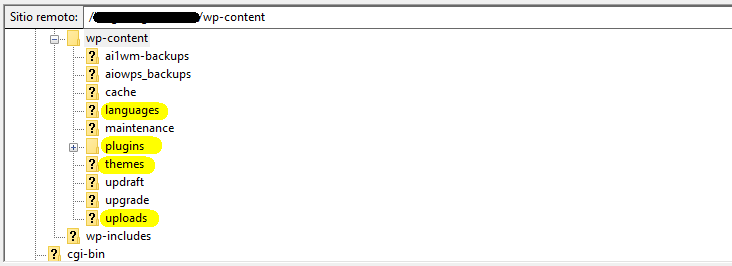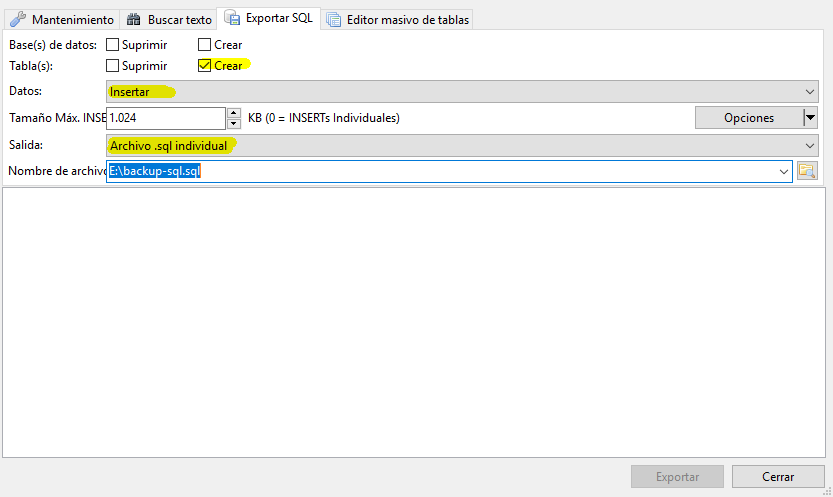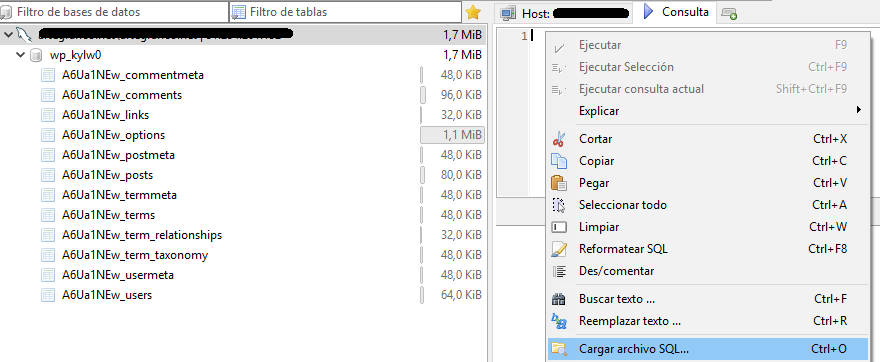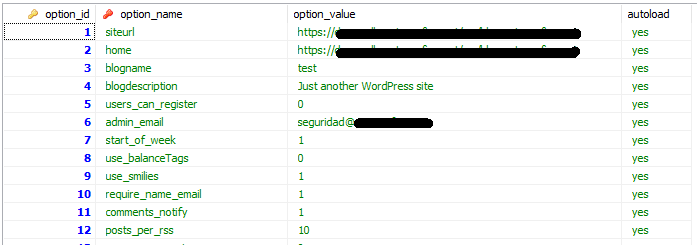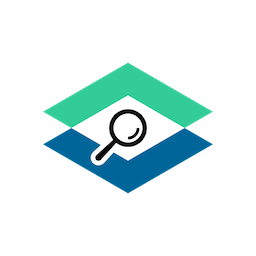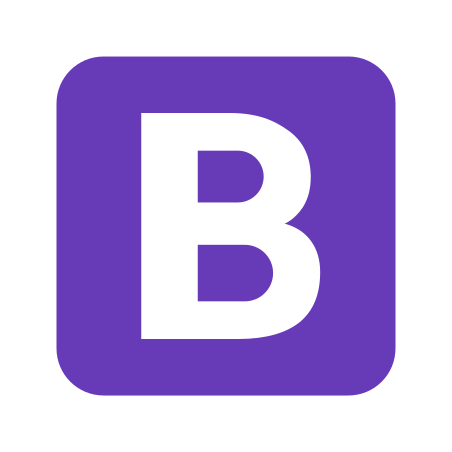En este HowTo aprenderás a crear a un duplicado (clonado) o copia idéntica de un WordPress a otra localización a tu elección (ya sea otro dominio, subdominio u otra url).
Todo este proceso requiere una labor manual y se realiza siguiendo una serie de pasos. Aunque se requieren el uso de una serie de programas para gestión de bases de datos, ftps y editores de código, lo puede realizar cualquier persona con unos conocimientos medios de informática.
Lo que necesitamos
- Un programa de transferencia de archivos como puede ser Filezilla.
- Un programa de administración de base de datos MySQL como puede ser HeidiSQL
- Un editor de código para editar ficheros como puede ser VSCode o el mismo bloc de notas de Windows.
Pasos a seguir para copiar o clonar tu WordPress
A continuación detallo los pasos a seguir para poder clonar o copiar tu sitio web.
- Descarga de ficheros
- Copia de la base de datos
- Instalación de WordPress
- Carga de ficheros
- Importación de tablas y datos
- Editar fichero de configuración
- Editar la tabla *_options
- Enlaces Permanentes
1.- Descarga de ficheros
Lo primero que tienes que hacer es descargar los carpetas de plugins, themes y descargas, por lo que empezaremos descargando esl contenido de los siguiente directorios:
- wp-content/plugins/
- wp-content/themes/
- wp-content/uploads/
- wp-content/languages/
Para ello utiliza un programa de transferencia de archivos como puede ser FileZilla.
2.- Copia de la base de datos
En segundo lugar tendrás que realizar una exportación de la base de datos que deseas clonar. Esta asu vez tiene que tener formato SQL y con las siguientes opciones de exportación.
- Tendrás que exportar tan sólo las tablas y su contenido.
- Y tendrá que permitir la creación e inserción de datos posteriormente (CREATE e INSERTS) .
Para realizar la exportación puedes usar HeidiSQL que es muy sencillo de utilizar. También es importante que nos fijemos en el prefijo de las tablas que estamos exportando (en mi caso A6Ua1NEw_nombreDeTabla) porque lo necesitaremos en siguientes pasos.
Si usamos HeidiSQL tendremos que ir al menú herramientas -> exportar base de datos como SQL
A partir de ahora todos los cambios que realicemos ya serán en el destino de nuestra copia.
3.- Instalación de WordPress en destino
Una vez tenemos nuestro backup tanto de los ficheros como de base de datos, podemos pasar a realizar una instalación limpia de WordPress en el dominio o localización donde lo necesitas.
Puedes descargar WordPress aquí o si también puedes realizar tu instalación a través del panel de tu proveedor de hosting (plesk, cpanel, etc ..) si este te permite una instalación automatizada.
4.- Carga de ficheros al nuevo destino
En este pasos nos tenemos que conectar al FTP donde hemos realizado la instalación nueva de WordPress y a continuación cargar todos el contenido que descargamos en el paso 1.
Todo ello bajo la misma estructura de directorios wp-content/ y usando un programa de transferencia de ficheros como puede ser Filezilla.
5.- Importación de tablas y datos
Una vez tenemos los directorios y ficheros cargados en nuestros nuevo destino es hora de importar las tablas y datos en formato SQL (que realizamos en el paso 2).
Para ello nos conectamos con nuestro programa de administración de Bases de Datos (HeidiSQL) y cargamos el fichero SQL.
Te preguntarás la razón de porqué tener tablas con 2 prefijos diferentes. Unas pertenecen al WordPress con la instalación limpia y otras a las que acabas de importar. No te preocupes porque tendrás que eliminar las que no contienen nada que corresponderán con la instalación nueva (paso 3).
6.- Editar fichero de configuración
Llegados a este punto, vamos a editar el fichero de configuración de WordPress llamado config.php y vamos a realizar los siguientes cambios.
- Inserta las nuevas claves generadas de WordPress en caso de no tenerlas incluidas. Las puedes generar siguiendo este enlace.
- Cambia el prefijo de las tablas de WordPress para que este localice las que acabamos de importar (paso 5); por lo que tendrás que reemplazar el prefijo que tengas por el prefijo correspondiente a las tablas de tu WordPress original y que exportaste en el paso 2 e importaste en el paso 5.
|
1 2 |
// ejemplo de prefijo de tablas $table_prefix = 'U7n61_'; |
Los demás datos los dejamos tal cual están.
7.- Editar la tabla *_options
Uno de los últimos pasos que vamos a realizar es abrir la nueva base de datos donde hemos importado los datos (paso5) y realizar las siguientes modificaciones:
- Localiza la tabla con el nombre *_options (el asterisco corresponde al prefijo de tu tabla).
- Busca la columna option_name que corresponde al valor siteurl y en la columna option_value reemplaza la URL antigua por la nueva (donde tienes instalado el nuevo WordPress)
- Busca la columna option_name que corresponde al valor home y en la columna option_value reemplaza la URL antigua por la nueva (donde tienes instalado el nuevo WordPress)
8.- Enlaces Permanentes
Es muy probable que cuando entres a tu nuevo WordPress tan sólo funcione el enlace a tu página principal por lo que tendrás que aceder al panel de administración (wp-admin/) y en ajustes -> enlaces permanentes, pulsar en el botón guardar cambios para que vuelvan a funcionar.
9.- Finalización
Y con estos pasos que hemos realizado todo debería funcionar con normalidad, sin necesidad de cambiar ningún tipo de configuración ni de temas ya que nos hemos traído la base de datos y todos sus ficheros al completo.
También es probable que algún Plugin falle, como puede ser contact-form con su configuración reCaptcha y tendrás que configurar sus nuevas Urls. Por supuesto alguna Url de imágenes podrían fallar al tener urls absolutas pero en estos caso tendrás que poner un poco de tu parte y solucionar dichos enlaces.