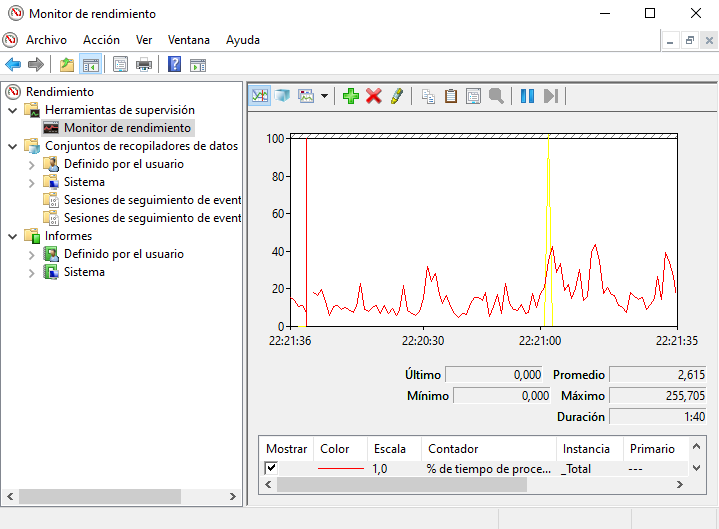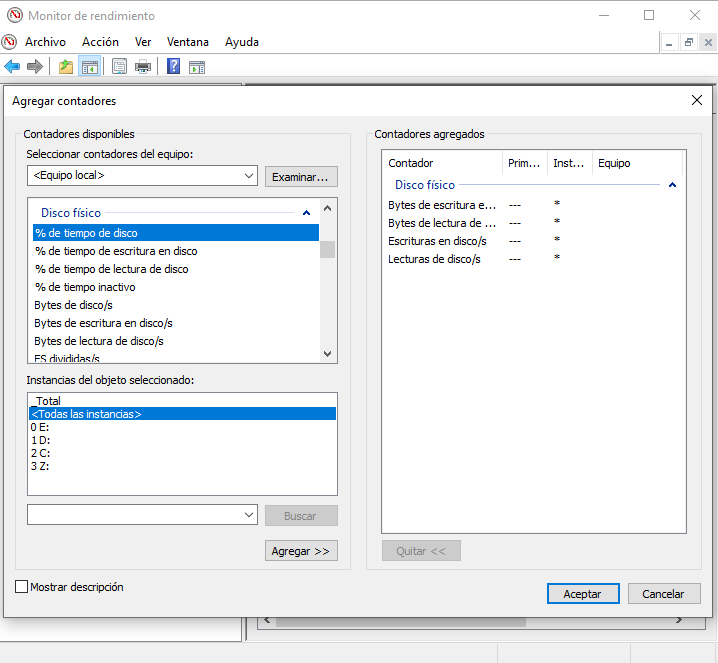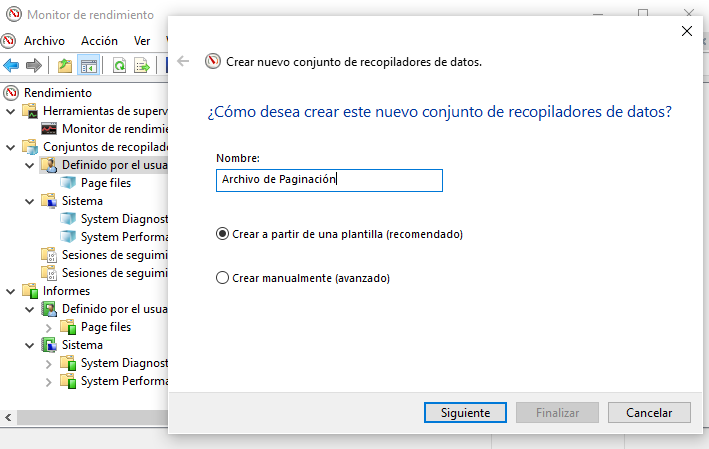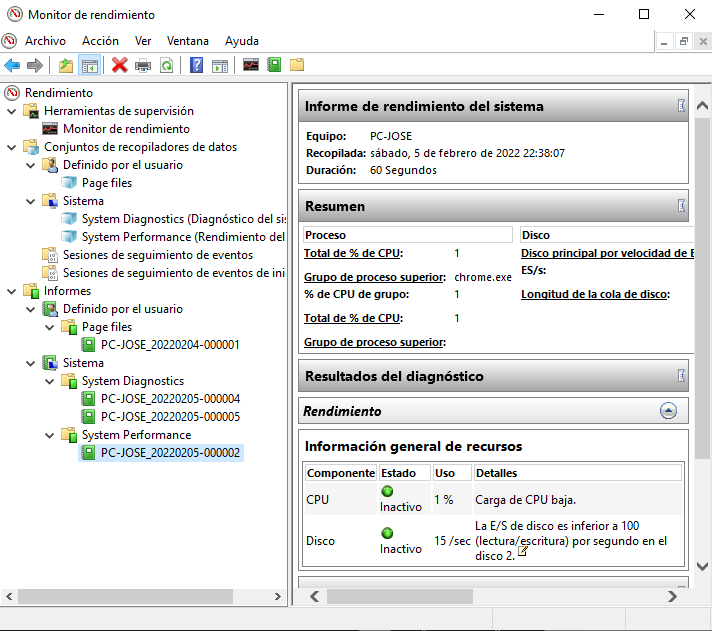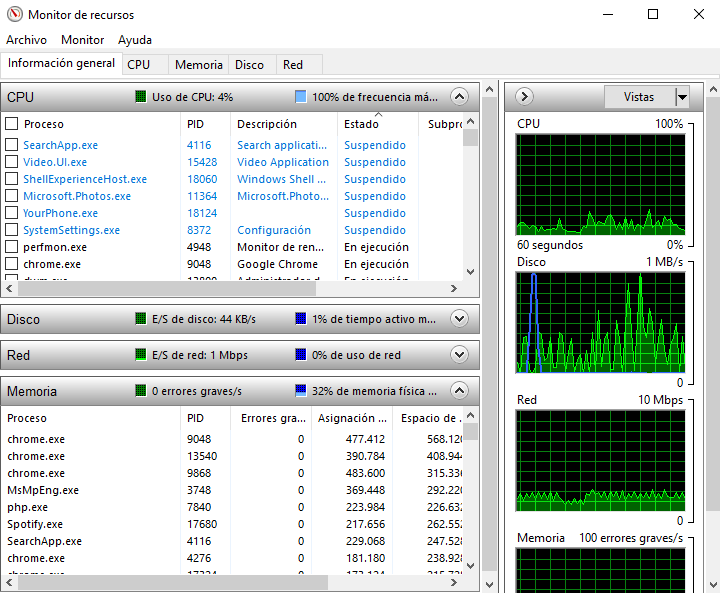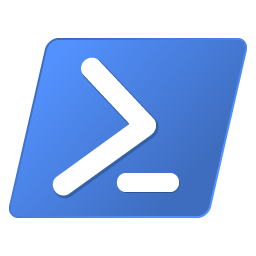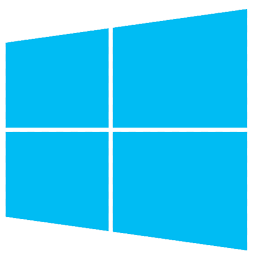En este Tutorial explico paso a paso todas las herramientas y utilidades de que dispone el Monitor de Rendimiento de Microsoft Windows, además aprenderás a detectar problemas de Hardware y Software que podrían estar afectando al Rendimiento del Sistema.
¿Qué es el Monitor de Rendimiento?
El Monitor de Rendimiento de Microsoft es un complemento de Microsoft Management Console (MMC) que proporciona herramientas para analizar el sistema; como pueden ser el Administrador de dispositivos, Desfragmentador de Discos, Servicios de información de Internet (IIS), Usuarios locales y Administración de Discos, etc …
Utilizamos el Monitor de Rendimiento cuando nuestro ordenador sufre alguna anomalía, que podría afectar al rendimiento y la velocidad en la que este procesa la información. Estos problemas pueden deberse a varias razones: como pueden ser Problemas de Hardware, Problemas de Software como pueden ser aplicaciones y controladores mal instalados, Malware o que el mismo sistema está sobrepasando los propios recursos del sistema.
Como bien dice la información acerca del Monitor de Rendimiento, nos permite consultar información acerca de:
- Recursos del Hardware en tiempo real, desde discos duros, CPU, Red y Memoria.
- Recursos del Sistema utilizados por el Sistema Operativo.
- Servicios y Aplicaciones en ejecución.
También podemos utilizarlo con el propósito de:
- Detener procesos.
- Iniciar, reiniciar y detener Servicios.
- Analizar Procesos.
- Identificar Procesos y Subprocesos que podrían estar bloqueando archivos.
Sabemos que el Administrador de Tareas (taskmgr) dispone de una pestaña de Rendimiento que aporta bastante información acerca del Hardware del Sistema. Aún así el Monitor de Rendimiento es la herramienta completa y precisa para analizar el Hardware y datos de aplicaciones, permitiendo corregir y solucionar problemas relacionados con el propio rendimiento del sistema.
No sólo podremos definir que datos necesitamos recopilar, sino que también nos permite establecer alertas y generar informes.
¿Cómo ejecuto el Monitor de Rendimiento?
Podemos ejecutar el monitor de Rendimiento de varias formas, por lo que elige la forma que más cómoda te resulte:
- Botón de Inicio -> Monitor de rendimiento
- Tecla de Windows + R -> Perfmon
- Tecla de Windows + X -> Administración de equipos -> Monitor de rendimiento
Cómo utilizar el Monitor de Rendimiento
Lo primero que nos encontramos al ejecutar el Monitor de Rendimiento (perfmon), es un breve resumen con información acerca de:
- Los Discos físicos.
- Procesador.
- Interfaces de Red.
- Memoria.
A nuestra izquierda disponemos de un menú donde nos vamos a encontrar las siguientes utilidades:
- Herramientas de Supervisión que dispone del Monitor de Rendimiento, Monitor de Recursos y Monitor de Confiabilidad.
- Conjuntos de Recopiladores de datos, que dispone de Recopiladores de Datos personalizados, herramientas de Diagnostico y Rendimiento del Sistema y Seguimiento de Eventos del Sistema.
- Informes, que pueden ser aquellos generados por Recopiladores de Datos personalizados o Informes del Sistema generados por las herramientas de Diagnóstico y Rendimiento.
Incluyendo Contadores
Para incluir un nuevo contador tan sólo hay que hacer clic en ![]() y nos abrirá una nueva ventana en la que podemos incluir nuevos contadores:
y nos abrirá una nueva ventana en la que podemos incluir nuevos contadores:
-
- Podemos seleccionar el Adaptador de Red, con los siguientes contadores:
- Total de bytes/s
- También vamos a incluir los Discos físicos para controlar el tiempo que necesitan las operaciones de lectura y escritura. Un valor alto puede indicar que el disco necesita ser reemplazado. También podemos comprobar la velocidad actual de lectura/escritura:
- % tiempo de disco
- Bytes de escritura en disco/s
- Bytes de lectura en disco/s
- Escrituras en disco/s
- Lecturas en disco/s
- Del Procesador podemos seleccionar:
- % de tiempo de interrupción, que nos permite controlar el tiempo que le lleva a la CPU completar este tipo de solicitudes.
- Podemos seleccionar el Adaptador de Red, con los siguientes contadores:
Una vez hemos definido aquellos contadores que deseamos analizar, podemos copiarlos y guardarlos en un fichero de texto, para volver a utilizarlos cuando los necesitemos, evitando perder tiempo incluyéndolos de nuevo en futuros análisis.
Podemos personalizar cada contador haciendo clic derecho sobre el y desde el menú de propiedades. En la pestaña de datos podemos personalizar su color, escala, ancho y estilo.
Conjuntos Recopiladores de Datos
Podemos crear Conjuntos Recopiladores de Datos de diferentes formas:
- Definidos por el usuario.
- Conjuntos Recopiladores de Datos del Sistema.
- Sesiones de seguimiento de eventos.
- Sesiones de seguimiento de eventos de inicio.
Para crear un nuevo conjunto de recopilación de datos personalizado, nos situamos en Definido por el usuario -> Nuevo -> Conjunto de Recopiladores de Datos y podemos seguir los siguientes pasos (opcional):
- Podemos empezar indicando que queremos crear manualmente el recopilador de datos e indicamos un nombre (Archivo de Paginación).
- Seleccionamos Crear Registros de Datos -> Contador de Rendimiento
- Seleccionamos Archivo de Paginación -> % de uso y % de uso máximo en todas sus instancias.
- Indicamos el intervalo en segundos y continuamos.
- A continuación indicamos dónde deseamos guardar el informe que por defecto será %systemdrive%\PerfLogs\Admin\ y un nombre.
- Guardamos y Cerrar y Finalizamos.
- Botón derecho en el nuevo Conjunto de Recopilador de datos que acabamos de crear, hacemos clic en iniciar.
- (opcional) Podemos programar una hora de inicio y cuando terminará.
- (informe) En el menú Informes -> Definido por el usuario podemos consultar los informes generados por estos recopiladores personalizados.
Además de poder crear nuestros propios Recolectores de datos, el sistema dispone de 2 recopiladores de datos.
- System diagnostics (Diagnósticos del Sistema). Recopila información detallada del sistema e incluye los contadores que se encuentran en Rendimiento del sistema. También podemos ejecutarlo directamente con Windows + R -> perfmon /report
- System performance (Rendimiento del Sistema). Recopila datos de rendimiento sobre el procesador, el disco duro, la memoria y los adaptadores de red del ordenador. También puede ser ejecutado directamente con Windows + R -> perfmon /sys
Generación de Informes
Cuando ejecutamos o iniciamos un Conjunto de Recopilación de datos, se comenzará a generar un informe que nos permite analizar la información obtenida.
Los Informes de Sistema son generados de dos formas diferentes:
- Desde la misma aplicación Monitor de Rendimiento -> Recopiladores de Datos -> Sistema -> Diagnóstico del Sistema, botón derecho e iniciar.
- La segunda opción es acceder directamente con Windows + R -> perfmon /report
Este nos abre el Monitor de Rendimiento y Recursos y tan sólo tenemos que dejarlo trabajar para que vaya recopilando datos del sistema. Si nos fijamos bien este nos genera un informe con la fecha en la que ha sido creado. Cada vez que ejecutamos el comando perfmon /report se genera un nuevo reporte con el Diagnostico del Sistema.
El informe contiene detalles del estado de los recursos de hardware local, los tiempos de respuesta del sistema y los procesos del equipo local, junto con información del sistema y datos de configuración. Además incluye sugerencias para maximizar el rendimiento y simplificar el funcionamiento del sistema.
El Monitor de Confiabilidad
El Monitor de Confiabilidad forma parte de las Herramientas de Supervisión que dispone el Monitor de Rendimiento y nos permite evaluar la estabilidad general del sistema en una escala del 1 al 10.
El Monitor de Confiabilidad incluye desde errores de aplicación, errores de Windows, otros errores, advertencias e Información sobre aplicaciones.
Podemos ejecutar el Monitor de Confiabilidad de la siguientes formas:
- Desde el mismo Monitor de Rendimiento -> Herramientas de Supervisión -> Botón derecho y Ver Confiabilidad del Sistema.
- Windows + R -> perfmon /rel
El Monitor de Recursos
El Monitor de Recursos forma parte de las Herramientas de Supervisión que dispone el Monitor de Rendimiento y nos permite evaluar cuantos recursos del sistema consumen tanto programas como servicios.
En la ventana principal del monitor de recursos, aparecen cuatro recursos que podemos monitorear: CPU, Memoria, Disco y Red.
- Nos debemos asegurar que la CPU no sobrepase el 75%, si lo supera comprueba cual es el proceso que lo está provocando y podrás detenerlo.
- La memoria no debería estar por encima del 75%.
- En cuanto a Discos y Red también debes supervisar que no se rebasan unos límites aceptables.
Podemos ejecutar el Monitor de Recursos de la siguientes formas:
- Desde el mismo Monitor de Rendimiento -> Herramientas de Supervisión -> Botón derecho y Monitor de Recursos.
- Windows + R -> perfmon /res
Opciones disponibles del Monitor de Rendimiento
- /res, inicia el Monitor de Recursos.
- /report, inicia la utilidad Diagnósticos del Sistema y genera un informe con el resultado obtenido.
- /rel, inicia el Monitor de Confiabilidad.
- /sys, inicia el Monitor de rendimiento.