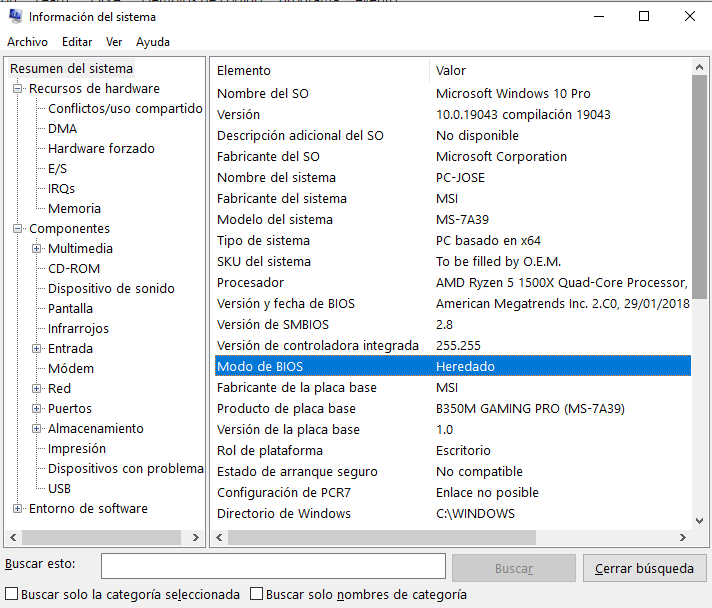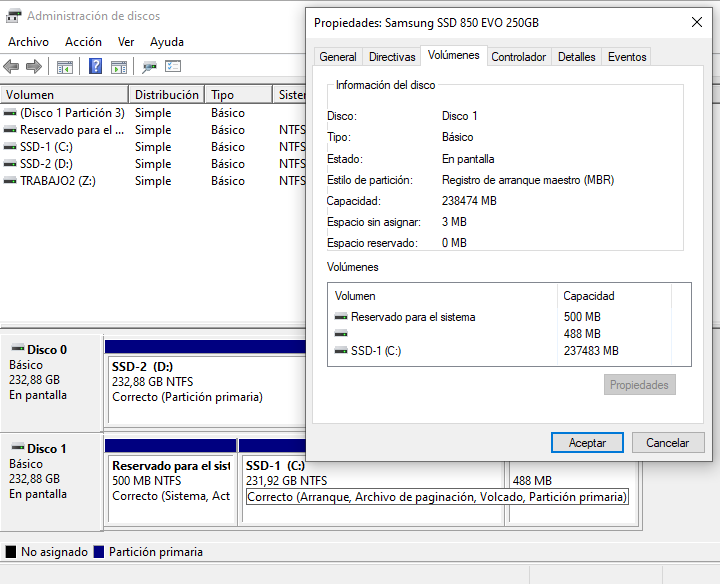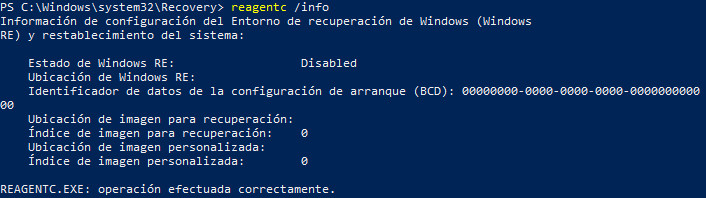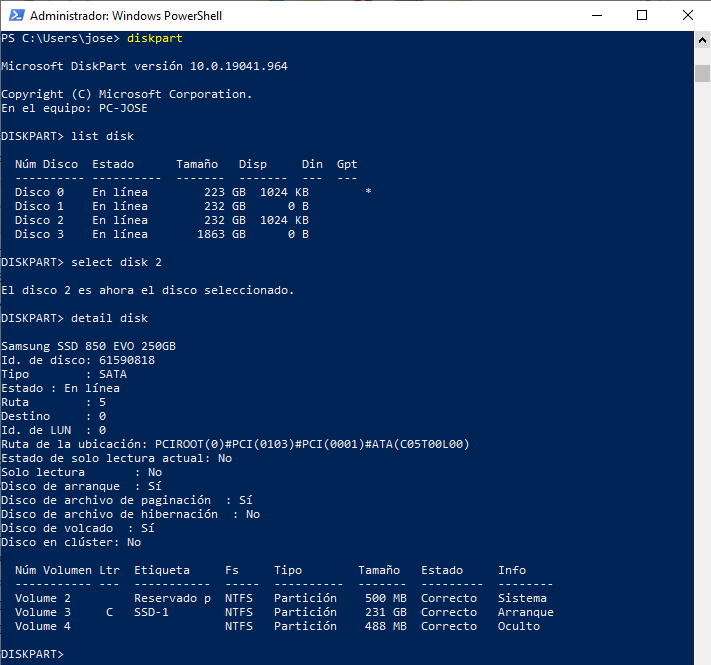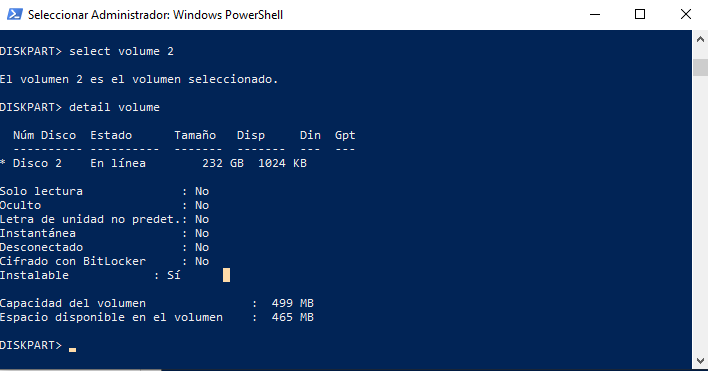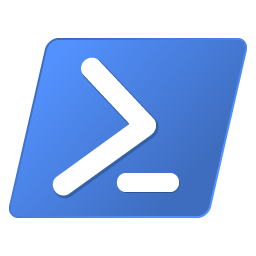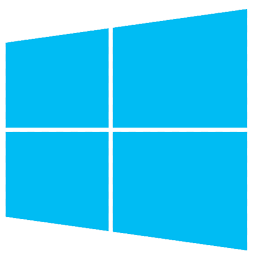Breve resumen sobre la evolución de las interfaces BIOS y EUFI. Consulta, modos de acceso y pasos necesarios para realizar la conversión de MBR a GPT.
BIOS
La BIOS (Basic Input/Output System) es una interfaz que traen las placas de ordenador que contiene un firmware que se ejecuta al encenderse un ordenador.
El objetivo principal de la BIOS es comprobar que el hardware del sistema se ha cargado correctamente, permitiendo a este crear y cargar un gestor de arranque que puede ejecutar un Sistema Operativo.
El firmware de la BIOS se almacena en un CHIP de silicio protegido por un encapsulado de plástico o de cerámica , de memoria ROM (Read Only Memory) en la placa base de un ordenador.
Las ROM más modernas conocidas como EPROM y EEPROM, que permiten el borrado y escritura.
En los ordenadores modernos, la BIOS se almacena en una memoria flash basada en las memorias EEPROM, permitiendo la lectura y escritura a una velocidad superior. Esto permite modificar sus valores, agregar funcionalidades y solucionar determinados errores. El inconveniente es que las puede hacer vulnerables contra rootkits.
Resumiendo, esta es la evolución de las memorias …
- ROM (Read Only Memory) es una memoria de sólo lectura y sólo se puede grabar en ella durante su fabricación.
- PROM ((Programmable Read Only Memory), es una memoria que permite grabar posteriormente a la fabricación del chip, permitiendo una única grabación.
- EPROM (Erasable Programmable Read Only Memory), es una memoria que permite grabar varias veces sobre ella con impulsos eléctricos, pero el borrado es complejo mediante rayos ultravioleta.
- EEPROM (Electrically Erasable Programmable Read Only Memory), es una memoria que puede grabar y borrar selectivamente byte a byte con corriente eléctrica.
- Memoria flash, son memorias basadas en las memorias EEPROM y permiten el borrado bloque a bloque.
UEFI
Desde el año 2010 la tecnología de la BIOS está siendo reemplazada por UEFI (Unified Extensible Firmware Interface) , que permite funcionar a 32 y 64 bits. Entre sus características podemos destacar:
- Dispone de una interfaz gráfica amigable.
- Incluye capacidades de red.
- Diseño modular.
- Soporte para GUID (GPT) que permite hasta 128 particiones por disco.
- Independencia sobre la arquitectura de la CPU.
- Permite arrancar unidades de almacenamiento grandes sin las limitaciones de la MBR.
- Arquitectura a 32 y 64 bits permitiendo conectar discos de más de 2TB.
Consulta y modos de acceso a BIOS y UEFI
Para poder acceder a la BIOS o UEFI de un ordenador necesitamos encender el ordenador y utilizar alguna de las siguientes teclas dependiendo del fabricante (Esc, Delete, F1, F2, F10, F11 o F12).
Para conocer que tipo de interfaz tiene nuestro ordenador, podemos consultar la aplicación Información del Sistema, o directamente podemos ejecutar Windows + R y escribir msinfo32.exe.
También podemos consultar información acerca de nuestros discos. Ejecuta el Administrador de Discos o Windows + R y escribe diskmgmt.msc. Una vez ejecutado en las propiedades del disco haz clic en la pestaña de volúmenes:
- Si el estilo de particionado es MBR estaremos utilizando BIOS/BIOS Legacy.
- Si es GUID Partition Table (GPT) estamos utilizando UEFI.
Conversión de BIOS a UEFI
Recuerda que no todos los Sistemas Operativos permiten la conversión a UEFI por lo que necesitaremos realizar una serie de comprobaciones antes de comenzar.
- El disco con la unidad de sistema no debe tener más de 3 particiones. Para ello puedes comprobarlo en el Administrador de discos.
- Si estás utilizando el cifrado de disco, necesitas deshabilitar BitLocker.
- No puedes usar la herramienta de conversión si la tabla de particiones no pertenece al sistema de MBR a GPT.
- Una vez realizamos la conversión debemos acceder al firmware de la placa (BIOS o UEFI) para indicarle que inicie Windows correctamente.
- Recuerda que puedes y debes realizar una copia de seguridad como precaución.
La herramienta MBR2GPT nos permite convertir un disco del estilo de partición de registro de arranque maestro (MBR) a tabla de particiones GUID (GPT) sin modificar ni eliminar los datos del disco.
- MBR2GPT sólo está disponible en Windows 10 para versiones 1703 o superiores.
- Accede a cmd o Windows Power Shell como administrador.
- Comprueba si tus discos cumplen los requisitos previos para realizar la conversión con la opción /validate.
- Para poder ejecutar MBR2GPT desde Windows 10 tenemos que utilizar la opción /allowFullOS
|
1 2 3 4 5 |
PS C:\Users\jose> mbr2gpt /validate /disk:1 /allowFullOS MBR2GPT: Attempting to validate disk 1 MBR2GPT: Retrieving layout of disk MBR2GPT: Validating layout, disk sector size is: 512 bytes MBR2GPT: Validation completed successfully |
- Si el disco que contiene tu sistema no cumple con la validación, no continúes con la conversión.
- Si de lo contrario la validación es correcta podrás comenzar con la conversión utilizando la opción /convert
|
1 |
mbr2gpt /convert /disk:1 /allowFullOS |
- Si Obtenemos el siguiente error (Failed to update ReAgent.xml), deberemos renombrar el fichero y este se creará de nuevo:
- Para comprobar si Windows RE (Windows Recovery Environment) está activado podemos ejecutar desde línea de comandos el comando reagentc /info. Para activarlo o desactivarlo también utliizaremos este comando.
- Reiniciamos y accedemos al firmware de la placa y en el modo de arranque seleccionamos UEFI.
- Iniciamos Windows y volvemos a verificar en el Administrador de Discos, que nuestros discos están utilizando GUID Partition Table (GPT)
Si eres un usuario avanzado y te gusta trastear por línea de comandos, puedes utilizar la herramienta diskpart para localizar que disco contiene la partición de sistema y de arranque.
A continuación podemos comprobar información sobre sus particiones (volume).