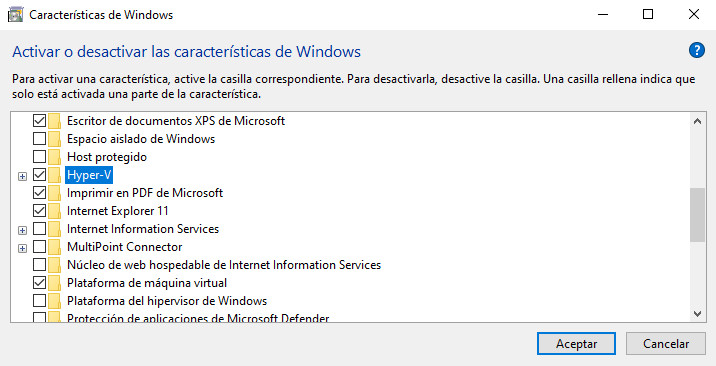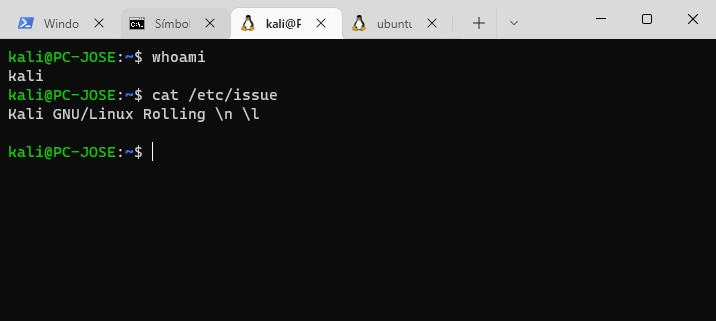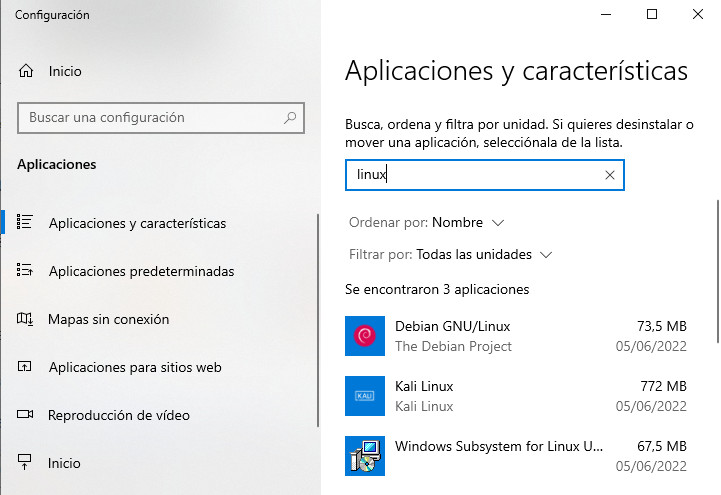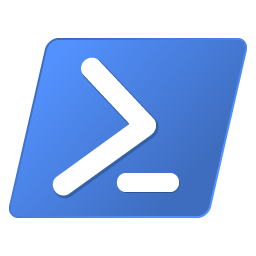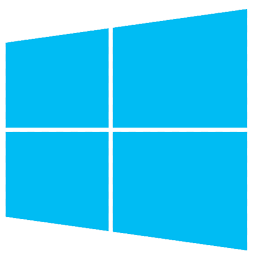WSL es una Característica de Windows que permite ejecutar sistemas Operativos Linux desde Windows. En este tutorial procederemos con la instalación del Kernel WSL, instalación de distribuciones, así como su desinstalación.
Qué es y para que sirve WSL
WSL (Windows Subsystem for Linux) es una característica de Windows que nos permite ejecutar entornos GNU/Linux directamente desde Windows sin tener que crear máquinas virtuales, arranques duales o Live CD/USB.
Una vez instalemos el Kernel WSL podremos ejecutar nuestros scripts escritos en Bash, Python, etc … proceder a configurar servicios como Apache, SSHD, MongoDB, MySQL, invocar aplicaciones Linux desde Windows, etc …
WSL es compatible en Sistemas Windows 10 y Windows Server 2019 o superiores.
Versiones WLS y diferencias
Actualmente existen dos versiones de WSL (1 y 2). Lo que tenemos que saber es que con la nueva versión WSL 2 se mejora el rendimiento del sistema de archivos (APT updates y upgrades, NPM, GIT, etc …), el arranque es instantáneo, el Kernel de Linux está integro, además de otras funcionalidades.
Si vas a utilizar WSL debes tener en cuenta que es imprescindible tener habilitada la virtualización en la BIOS.
- Si la arquitectura de tu CPU es Intel necesitas activar en la BIOS la tecnología
VT-x(Intel Virtualization Technology). - Si la arquitectura de tu CPU es AMD necesitas activar en la BIOS la tecnología
AMD-V(AMD Virtualización). En modelos antiguos la reconocerás porSVM(Secure Virtual Machine).
Si te decantas por utilizar WSL 2 tienes que tener en cuenta que para funcionar hay que habilitar la característica de Windows Hyper-V que por defecto viene deshabilitada en Windows 10.
¿Cómo compruebo si mi BIOS tiene habilitada la virtualización?
Si ya conoces cual es la arquitectura de tu CPU, podemos proceder a comprobar si esta tiene habilitada la virtualización. En Windows 10 podemos hacerlo sin la necesidad de acceder a la BIOS de diferentes formas:
- Ejecutar Windows + R -> msinfo32, que nos mostrará Información del Sistema.
- También podemos acceder al «Administrador de Tareas» y en Rendimiento de la CPU comprobar si la la opción «Virtualización» está habilitada.
En caso de no tener habilitada la virtualización no tendremos otra opción que acceder a la BIOS para proceder con su activación.
Instalación de WSL y distribuciones
Podemos instalar WSL directamente desde la Store de Microsoft o desde la Consola de comandos con permisos de Administrador. En nuestro caso lo vamos a realizar desde línea de comandos con el comando wsl –install, que se encarga de instalar el Kernel WSL y la distribución Ubuntu por defecto.
Sino queremos la distribución Ubuntu por defecto salta este paso y ve al siguiente. En cualquiera de los casos tendremos que reiniciar.
|
1 2 3 4 5 6 7 8 |
PS C:\Windows\system32> wsl --install Instalando: Subsistema de Windows para Linux Se ha instalado Subsistema de Windows para Linux. Descargando: Kernel de WSL Instalando: Kernel de WSL Se ha instalado Kernel de WSL. Descargando: Ubuntu La operación solicitada se realizó correctamente. Los cambios se aplicarán una vez que se reinicie el sistema. |
Sino has querido instalar la distribución Ubuntu por defecto, puedes consultar las distribuciones disponibles de la Store con los parámetros –list –online:
|
1 2 3 4 5 6 7 8 9 10 11 12 13 14 |
PS C:\Windows\system32>wsl --list --online A continuación se muestra una lista de las distribuciones válidas que se pueden instalar. La distribución predeterminada viene indicada por '*'. Instalar con 'wsl --install -d <Distro>'. NAME FRIENDLY NAME * Ubuntu Ubuntu Debian Debian GNU/Linux kali-linux Kali Linux Rolling openSUSE-42 openSUSE Leap 42 SLES-12 SUSE Linux Enterprise Server v12 Ubuntu-16.04 Ubuntu 16.04 LTS Ubuntu-18.04 Ubuntu 18.04 LTS Ubuntu-20.04 Ubuntu 20.04 LTS |
Una vez te decidas por una distribución ejecutaremos el siguiente comando con la opción –distribution seguido de su nombre. Lo único que nos pedirá al finalizar es que elijamos un usuario y clave para acceder al sistema.
|
1 2 3 4 5 6 7 8 9 10 11 12 13 14 |
PS C:\Windows\system32> wsl --install -d kali-linux Descargando: Kali Linux Rolling Instalando: Kali Linux Rolling Se ha instalado Kali Linux Rolling. Iniciando Kali Linux Rolling... Installing, this may take a few minutes... Please create a default UNIX user account. The username does not need to match your Windows username. For more information visit: https://aka.ms/wslusers Enter new UNIX username: kali New password: Retype new password: passwd: password updated successfully Installation successful! |
Si queremos consultar las distribuciones que tenemos instaladas y la versión del Kernel WSL que utilizan lo haremos con el parámetro —verbose. El símbolo asterisco nos indica cual es la distribución predeterminada a la hora de ejecutar WSL desde la consola.
|
1 2 3 |
wsl --list --verbose NAME STATE VERSION * kali-linux Running 2 |
Si disponemos de varias distribuciones y queremos ejecutar una en concreto podemos hacerlo con el parámetro –distribution seguido del nombre de la distribución.
|
1 |
wsl --distribution kali-linux |
Para parar una instancia en ejecución utilizamos el parámetro —terminate y si tenemos varias en ejecución podemos hacerlo con el parámetro –shutdown.
|
1 |
wsl --terminate kali-linux |
Si lo que necesitamos es que todas nuestras distribuciones se instalen de forma predeterminada con WSL 2, podemos utilizar el parámetro —set-default-version
|
1 |
wsl --set-default-version 2 |
Recuerda que puedes utilizar los parámetros en su modo simplificado, por lo que en vez de utilizar –-distribution puedes utilizar -d.
Windows Terminal
Para facilitar el uso de diferentes instancias y líneas de comandos de una forma organizada podemos hacer optar por instalar la aplicación de la Store llamada Windows Terminal. Esta nos facilita la gestión de terminales, permitiendo manejar múltiples instancias Linux e interfaces de consola.
Desinstalación de WSL
Si la característica WSL no ha terminado de convencerte puedes proceder a su eliminación de forma sencilla. Primero tendrás que desinstalar las distribuciones que tengas instaladas desde la herramienta «Aplicaciones y Características» de Windows.
También tendrás que desinstalar del menú de aplicaciones «Windows Subsystem for Linux» y por último en «Características de Windows» desactivar Windows Subsystem for Linux.