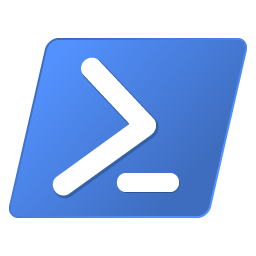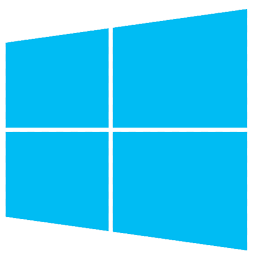En este tutorial vamos a intentar comprender y dar solución a un problema muy habitual que se produce en nuestros Interfaces de Red de Windows. Veremos diferentes explicaciones de porqué se produce y cómo solucionar el problema de «Red no identificada«.
Una Interfaz de Red es el Software de Red encargado de comunicarse con el controlador de dispositivo específico de red y la capa IP. Cada interfaz de red dispone de una dirección de red y es la responsable de añadir o eliminar cualquier cabecera de protocolo de capa de enlace necesaria para entregar un mensaje a su destino. A su vez el controlador de dispositivo de un adaptador de red controla la tarjeta adaptadora de red.
¿Porqué se produce?
Este error de «Red no identificada» se produce cuando nuestro Interfaz de Red no consigue configurarse correctamente y como consecuencia no podrá comunicarse con la red tanto localmente como externamente.
- Puede ser porque tengamos una dirección IP asignada manualmente y esta no sea correcta.
- Puede deberse a que nuestro punto de acceso no consiga asignarnos correctamente una dirección IP, a través del Protocolo de Configuración Dinámica de Host (DHCP).
¿Qué debemos comprobar?
- En la mayor parte de los casos se debe a un problema de configuración de la red y trataremos de solucionarlo de diferentes formas en este tutorial.
- Aplicaciones de terceros podrían estar interfiriendo con nuestra conexión. Un Firewall podría estar bloqueando nuestra conexión y puede producirse en redes públicas o abiertas.
- Si nos conectamos por WIFI puede ser debido a que nuestro punto de acceso no esté configurado correctamente.
- Puede deberse a un problema de configuración de Windows y en estos casos debemos revisar si existe algún driver mal instalado u no actualizado que impide una correcta comunicación.
- También pero menos probable es que una actualización de Windows pueda haber desconfigurado la red.
¿Cómo solucionarlo?
Para solucionar problemas de configuración en nuestros Interfaces de Red debemos situarnos en la línea de comandos y donde vamos a utilizar una serie de comandos que nos darán una solución rápida a este problema:
ipconfig
ipconfig es un comando que además de mostrarnos toda la configuración de red (TCP/IP), también nos permite actualizar la configuración del Protocolo de Configuración Dinámica de Host (DHCP) y del Sistema de Nombres de Dominio (DNS). Antes de nada debemos conocer un poco este comando para así entender correctamente porqué se produce el error de «Red no identificada».
/release <adaptador> nos permite enviar un mensaje DHCPRELEASE al servidor DHCP que libera nuestra configuración DHCP. Haciendo esto se deshabilita TCP/IP en todos los adaptadores que tengamos configurados para que estos puedan volver a obtener una dirección IP automáticamente.
Para especificar un nombre de adaptador, tenemos que escribir el nombre del adaptador que aparece cuando se utilizamos Ipconfig sin parámetros (en este caso será Ethernet). Si utilizamos PowerShell podemos utilizar Get-NetAdapter.
|
1 2 3 4 5 6 7 8 9 10 11 |
> ipconfig Configuración IP de Windows Adaptador de Ethernet Ethernet: Sufijo DNS específico para la conexión. . : Vínculo: dirección IPv6 local. . . : fe80::bd38:578c:40f1:6faa%12 Dirección IPv4. . . . . . . . . . . . . . : 192.168.0.14 Máscara de subred . . . . . . . . . . . . : 255.255.255.0 Puerta de enlace predeterminada . . . . . : 192.168.0.1 |
Ahora bien, es común que otras páginas web que quieren dar soluciones a este problema nos indiquen que debemos ejecutar un /release para solucionar este problema, pero si nuestra red no está identificada no hay nada que podamos liberar y se nos mostrará el siguiente error: Error al liberar la interfaz Ethernet : Todavía no se ha asociado una dirección con el extremo de red, por lo que no sirve de nada ejecutar un /release para solucionar este problema.
/renew debe solucionar nuestro problema ya que renueva la configuración DHCP para el adaptador seleccionado o para todos los adaptadores sino hemos indicado uno. Recuerda que sólo funciona si nuestro interfaz de red tiene configurada la Asignación Automática de IP (DHCP).
|
1 |
ipconfig /renew Ethernet |
Otros parámetros que nos proporciona Ipconfig que pueden solucionar problemas de comunicación de red son /flushdns o /registerdns, pero no deberían solucionar el problema que estamos tratando en este documento, ya que están orientados a problemas con la resolución de nombres de dominio de internet.
netsh
netsh es una utilidad de scripting de línea de comandos de Shell de red que nos permite mostrar o modificar la configuración de red de un equipo tanto local como remota. Podemos listar los Interfaces de Red y su estado con la opción interface show interface.
|
1 2 3 4 5 6 7 |
netsh interface show interface Estado admin. Estado Tipo Nombre interfaz ------------------------------------------------------------------------- Habilitado Conectado Dedicado VirtualBox Host-Only Network Habilitado Desconectado Dedicado Wi-Fi Habilitado Conectado Dedicado Ethernet |
Antes de seguir ejecutando nada debemos saber que es un winsock ya que lo vamos a utilizar junto con netsh. Winsock es la interfaz que actúa entre el software y los servicios de red, por lo que gestiona todas las entradas y salidas que se producen en la red TCP/IP. Si nuestra interfaz tiene problemas de comunicación el siguiente comando puede resolver nuestro problema.
|
1 |
netsh winsock reset |
Podemos ejecutar winsock reset siempre que tengamos un problema con la red en los siguientes casos:
- Fallos con la renovación de la dirección IP del adaptador de red.
- Problemas relacionados con la resolución de DNS.
- Mensajes de error relacionado con la red.
- Conectividad y otros problemas relacionados con el trabajo en red.
Al reiniciar la biblioteca winsock, esta se restablece a su configuración inicial con sus ajustes predeterminados eliminando interfaces de red usb, Bluetooth, etc …
Cuando un Protocolo de Red está dañado podemos repararlo ejecutando netsh int ip reset y este volverá a su configuración inicial. Por lo que este comando también proporciona una solución para que nuestra interfaz de red pueda recibir una asignación de IP, por lo que cualquier cambio realizado en la configuración de IPv4 se restablecerá.
|
1 |
netsh int ip reset |
Netsh también permite habilitar o deshabilitar Interfaces de Red indicando el nombre de la Interfaz de Red.
|
1 2 |
netsh interface set interface "Wi-Fi" Enable netsh interface set interface "Wi-Fi" Disable |
Desactivación de Firewall
Si dispones de un Firewall de terceros procede a su desactivación para comprobar si se resuelve el problema. Si de lo contrario estamos utilizando el Firewall de Windows Defender, podemos comprobar si está desactivado para redes privadas y activado en redes públicas.
Si no queremos desactivar el Firewall de Windows Defender, podemos resetear su configuración y reglas a su estado predeterminado utilizando netsh.
|
1 |
netsh firewall reset |
Actualización de controladores de red
Revisa las actualizaciones de Windows y para ser más exacto la actualización de controladores de los interfaces de red que estén dando problemas.
Solucionador de problemas de Red de Windows
Otra alternativa, sencilla y que puede resolver el problema es el Solucionador de Problemas de Windows, donde tendremos que seleccionar adaptadores de red, ejecutar el solucionador e indicar cual es el que nos está dando el problema. Esto hará que Windows ejecute las operaciones necesarias para arreglarlo y en el caso de encontrar algún podría aportarnos algo más de información.
¿Cómo reproducir este problema?
Si ya no tienes el problema de «Red no identificada» pero quieres reproducirlo con la finalidad de estudiar o aislar el error para dar con otro tipo de soluciones, tan sólo tienes que ejecutar ipconfig /release y automáticamente tu interfaz de red no podrá identificarse.
Bibliografía
- Using WMIC to Enable and Disable The Wireless Network Adapter
- Enable/Disable A Network Connection Using WMIC, NETSH And POWERSHELL