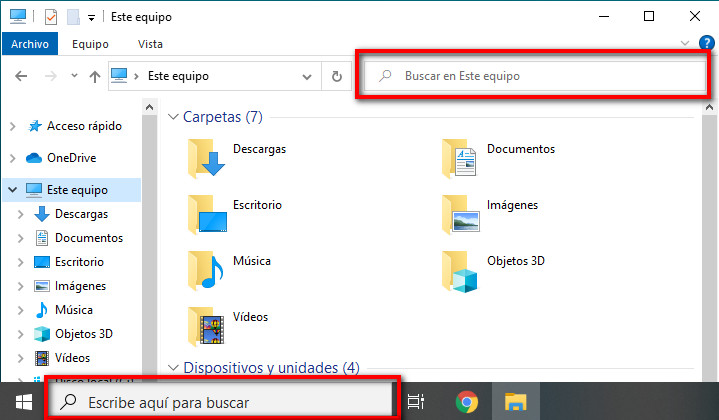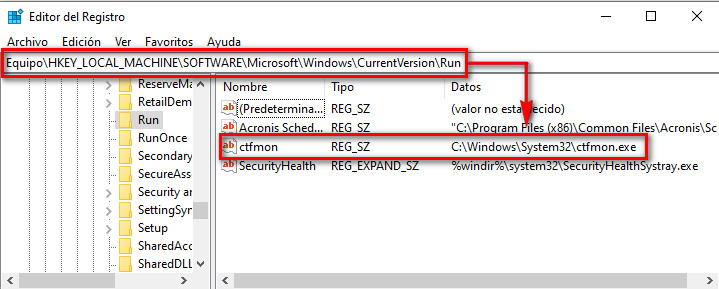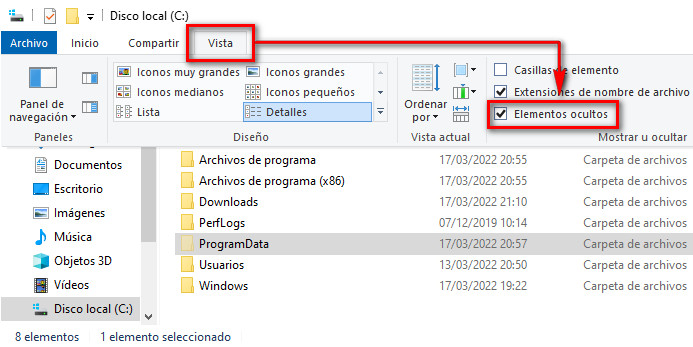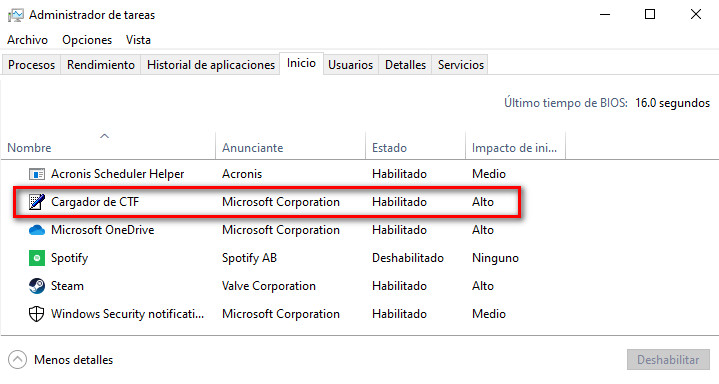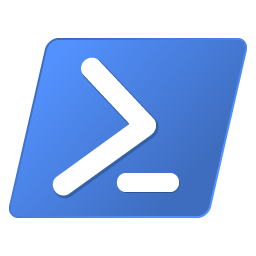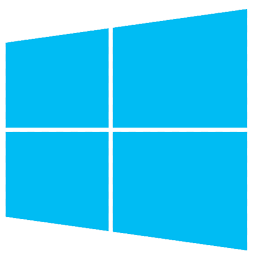¿No puedes escribir en la Barras de Búsquedas de Microsoft Windows 10?. Si necesitas utilizar esta funcionalidad de Microsoft, no sabes cómo funciona y porqué están fallando, continua leyendo …
Las Barras o Cuadros de búsqueda de Microsoft Windows son una de sus funcionalidades más utilizadas y nos permiten ahorrar tiempo a la hora de realizar ciertas tareas:
- Desde búsquedas de directorios y ficheros desde el Explorador de Archivos
- Barras de Búsqueda en las Configuraciones de Sistema, Panel de Control, etc …
- Barras de Búsqueda de la Barra de Tareas.
Desgraciadamente estos cuadros de búsqueda pueden dejar de funcionar después de haber realizado alguna actualización de sistema.
Cómo funcionan los Barras de Búsqueda
El proceso encargado de que todas estos cuadros de Búsqueda funcionen correctamente es el proceso ctfmon (Collaborative Translation Framework Monitor). Microsoft utiliza el proceso para poder activar el Procesador de Entrada de Texto al usuario.
Ctfmon «Cargador de CTF», se suele ejecutar en segundo plano y no interfiere con el funcionamiento normal del sistema y se activará cuando el usuario comienza a utilizar funcionalidades relacionadas con la entrada de texto.
Al ejecutarse en segundo plano Ctfmon «Cargador de CTF» monitorea todas las ventanas activas y proporciona soporte para la entrada de texto al usuario.
Para activarlo podemos ejecutar directamente el fichero ctfmon:
- Tecleamos la combinación de teclas Windows+R
- Ejecutamos C:\Windows\System32\ctfmon.exe
Si nos finjamos bien, veremos que ya podemos escribir en los cuadros de Búsquedas y si comprobamos desde el Administrador de Tareas los procesos del sistema veremos el proceso «Cargador de CTF» activo. El problema es que si reiniciamos el Sistema, tendremos que realizar la misma operación para volver a activar las Barras de Búsqueda.
Para que esta sea una Solución Permanente continua leyendo …
Opción 1: Añadiendo una KEY al Registro
- Ejecutamos Powershell como Administrador.
- PS C:\Users\xxxx> PowerShell -ExecutionPolicy unrestricted
- Escribir y agregar la siguiente entrada al registro: REG ADD HKLM\SOFTWARE\Microsoft\Windows\CurrentVersion\Run /v ctfmon /t REG_SZ /d «C:\Windows\System32\ctfmon.exe»
A continuación podemos comprobar el Registro y revisar que se ha incluido correctamente en la siguiente dirección
- Accedemos al registro: Windows + R -> Regedit
- Nos situamos en la dirección: HKEY_LOCAL_MACHINE -> SOFTWARE->Microsoft->Windows->CurrentVersion ->Run
- Comprobamos que se ha agregado ctfmon en la ruta anterior.
De querer incluir esta entrada manualmente sin teclear comandos, tendremos que incluir los siguientes «valores de cadena» en la ruta anterior:
- Nombre: Cargador de CTF
- Tipo: C:\Windows\System32\ctfmon.exe
Opción 2: Método de Inicio de Windows
Abrimos la carpeta C:\ProgramData\Microsoft\Windows\Start Menu\Programs\StartUp. Recuerda que para acceder a esta carpeta tenemos que permitir al sistema ver archivos ocultos. A continuación tan sólo tenemos que crear un acceso directo de ctfmon.exe dentro de ella.
Para comprobar que se ha incluido a los Programas de Inicio del Sistema:
- Abrimos el Administrador de Tareas
- Comprobar que el Cargador de CTF (ctfmon) se ha agregado en la pestaña Inicio.
Hay muchas otras formas de activar esta funcionalidad de Microsoft pero estas son las más sencillas de aplicar.